Change Your WordPress Password Using Softaculous in cPanel #
Change Your WordPress Password Using Softaculous in cPanel, Forgetting your WordPress admin password can be concerning. Can’t reset it? No problem. You can now reset your WordPress admin password using the Softaculous tool in cPanel.
There’s no need to manually alter the database. This article provides the steps to reset your password through the Softaculous application in cPanel.
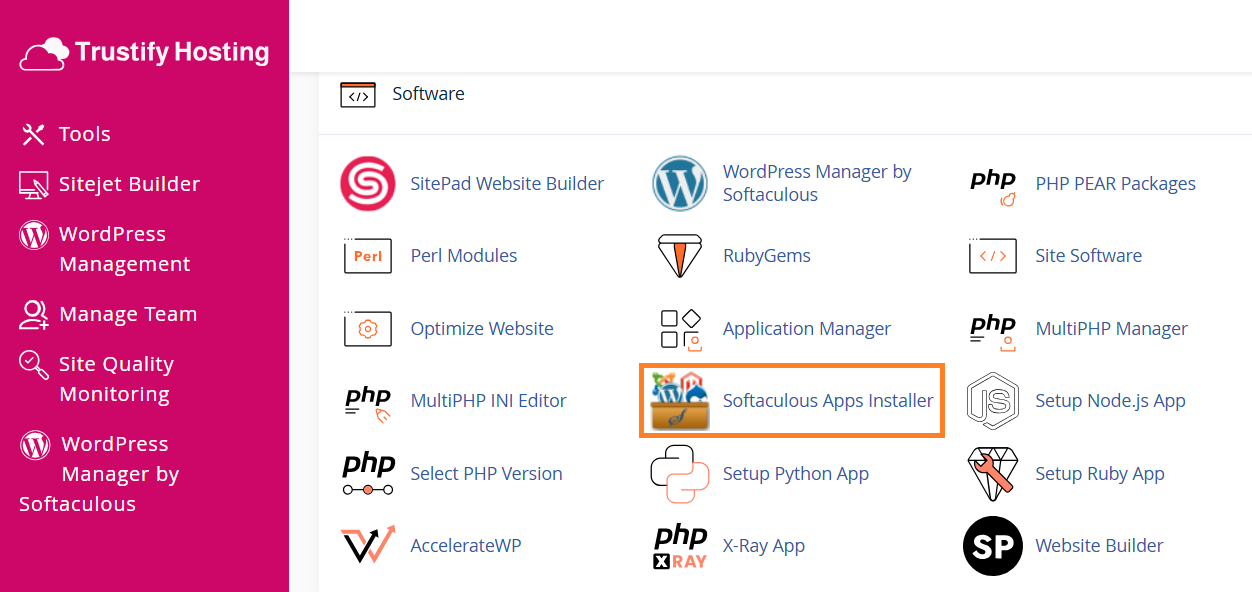
Steps to Reset Your WordPress Admin Password Using Softaculous #
Follow these steps:
- Log in to your cPanel account.
- Scroll down to Software and click on Softaculous App Installer.
- Once in Softaculous App Installer, click on Installations.
- You’ll see a list of your WordPress installations. Locate your website and click the Pencil icon to edit the details.
- Scroll down to the Admin Account section in Softaculous. Enter the new Admin Username and Admin Password.
Admin username: The username
Admin password: Your new password
After entering all the details, click the “Save Installation Details” button.
That’s it!
You have successfully changed the Admin user password. You can now log in to your WordPress Admin dashboard.
WordPress Password FAQ #
Where can I find WordPress admin passwords?
Where are passwords stored in WordPress? Passwords are kept in the MySQL database. Site administrators can access and modify this database whenever needed.
How can I set up an admin login in WordPress?
Adding an Admin User to the WordPress Database
- Step 1 – Access your database via PhpMyAdmin.
- Step 2 – Insert a user into the _users table.
- Step 3 – Insert a user into the _usermeta table.
- Step 4 – Verify the new user in WP Admin.



